【Salesforce】プロファイルとは?作成・編集手順までざっくり解説!
2024.4.23

しかし、全てのユーザが全てのデータを閲覧・編集できたり、
システム管理に関わる設定を変更できたりするのは、望ましい状態ではありません。
このような状態を回避するためにあるのが、Salesforceの「プロファイル」機能です。
今回は、プロファイルについての基本的な内容や設定方法、設定する際のベストプラクティスを紹介します。
プロファイルとは
Salesforceにおける「プロファイル」とは、ユーザごとに割り当てる権限を管理できる機能のことです。
プロファイル設定で管理できる権限は、主に以下のものがあります。
アプリケーション権限
Salesforceのアプリケーションに適用する権限を管理します。
アプリケーションやオブジェクト、項目の閲覧・編集権限などをここで設定できます。
システム権限
全てのアプリケーションに適用する権限を管理します。
アプリケーション全体に適用するアクションを実行する権限や、ログイン可能時間帯・IPアドレスなどをここで設定できます。
プロファイルの種類
プロファイルは、大きく「標準プロファイル」と「カスタムプロファイル」の2種類に分けられます。
標準プロファイル
Salesforceであらかじめ作成されているプロファイルです。
権限の編集ができず、今後の権限付与や剥奪に対応することができないので、そのままユーザーに割り当てるのは望ましくありません。
カスタムプロファイル
既存のプロファイルをコピーして作成したプロファイルです。
権限を編集することができるので、今後の権限の付与や剥奪に対応することができます。
割り当てたい権限が標準プロファイルの権限と相違ないとしても、
標準プロファイルをコピーし、カスタムプロファイルを作成してからユーザへ権限を割り当てます。
基本的な設定方法は以下で説明します。
プロファイルの作成
続いて、プロファイルの作成方法について説明します。
上記でも述べたように、Salesforceによってあらかじめ作成されている「標準プロファイル」は
権限の編集ができないため、そのままユーザへ割り当てることは望ましくありません。
そのため、「カスタムプロファイル」を作成してユーザへ割り当てることが推奨されています。
画面右上の歯車マークから「設定」を開く
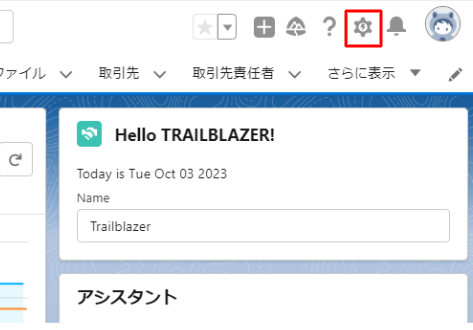
クイック検索ボックスに「プロファイル」と入力し、プロファイルを押下
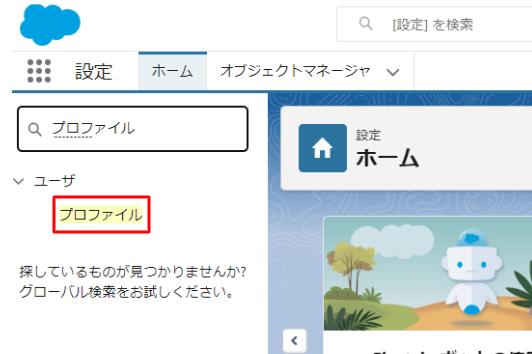
「新規プロファイル」を押下
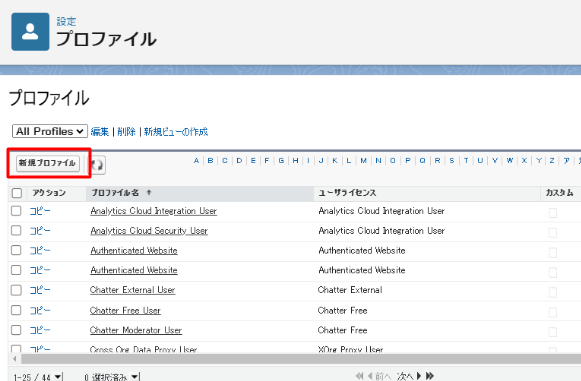
「既存のプロファイル」でコピーするプロファイルを選択し、
「プロファイル名」に任意のプロファイル名を入力後、「保存」を押下
今回は、全ての標準またはカスタムアプリケーションにアクセスできるSalesforceライセンスを持つ、
「標準ユーザ」プロファイルをコピーして「テスト」ライセンスを作成します。
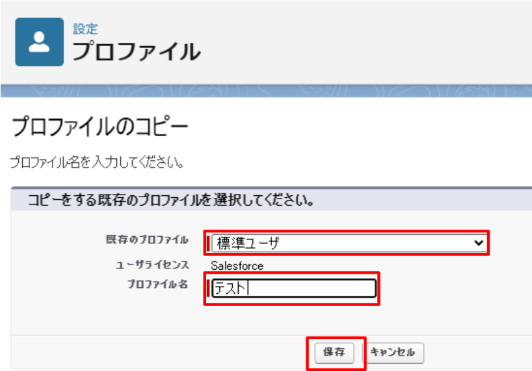
「テスト」プロファイルが作成できました。
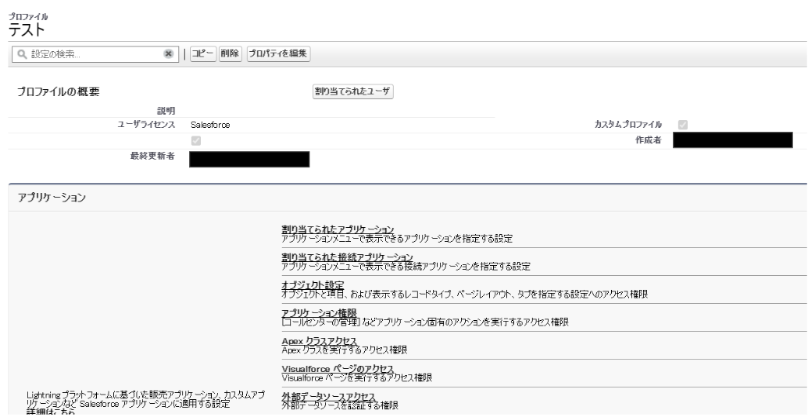
プロファイルの編集
続いて、作成したプロファイルの権限を編集します。
編集できる項目は多岐にわたりますが、今回は使用頻度の多い「割り当てられたアプリケーション」の設定方法を説明します。
※他の項目の詳しい設定については、別の記事でご紹介します。
※以下では、「拡張プロファイルユーザインターフェース」を有効化した状態の画面で説明しています。
設定画面のクイック検索ボックスに「ユーザ」と入力して「ユーザ管理設定」を押下し、
「拡張プロファイルユーザインターフェース」を有効にすることでUIを切り替えることができます。
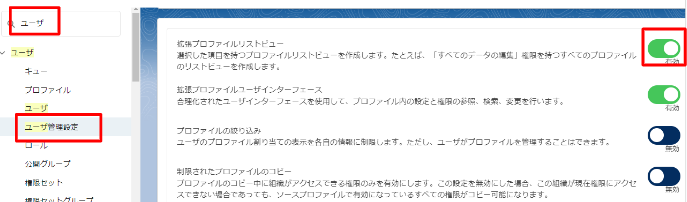
設定画面から「プロファイル」を押下し、編集対象のプロファイル名を押下
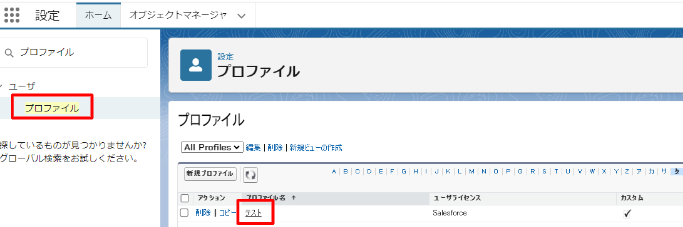
割り当てられたアプリケーション
参照可能なアプリケーションや、ログインした際にデフォルトで表示するアプリケーションを設定することができます。
「テスト」プロファイルのユーザは、あらかじめ作成した「見積管理」のアプリケーションのみ参照できるように設定します。
「割り当てられたアプリケーション」を押下
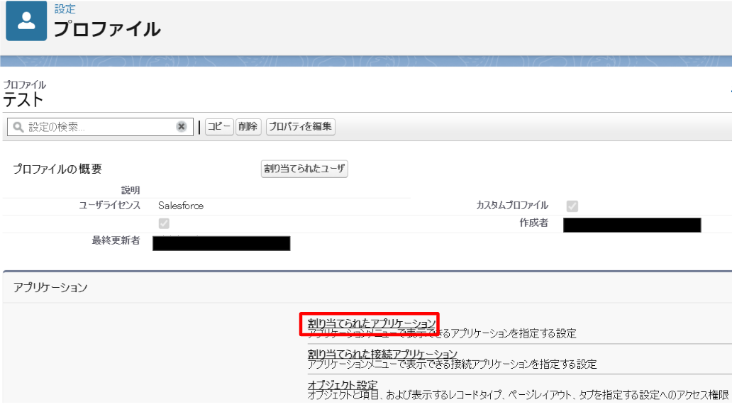
「編集」を押下
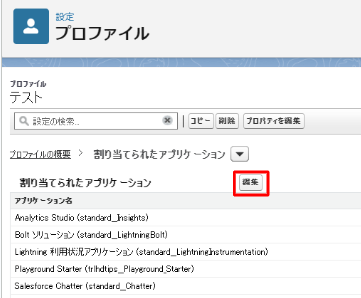
「見積管理」の「デフォルト」ラジオボタンを押下し、
それ以外のアプリケーションの「参照可能」チェックボックスのチェックを外してから
「保存」を押下
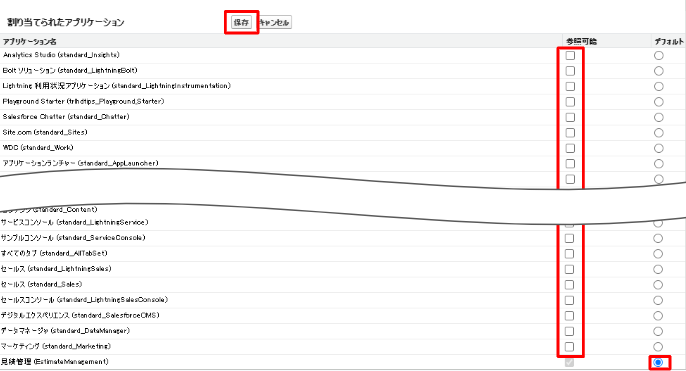
以上の操作で、「テスト」プロファイルのユーザは見積管理以外のアプリケーションは参照不可能となります。
また、「テスト」プロファイルユーザのログイン時には、見積管理アプリケーションがデフォルトで表示されます。
ユーザへのプロファイルの割り当て
プロファイルは作成・編集するだけでは意味がなく、作成したプロファイルはユーザへの割り当てが必須です。
上記で作成した「テスト」プロファイルを新規ユーザへ割り当てる方法を説明します。
「設定」→「プロファイル」から上記で作成・編集した「テスト」プロファイルを選択し、
遷移先の画面で「割り当てられたユーザ」を選択します。
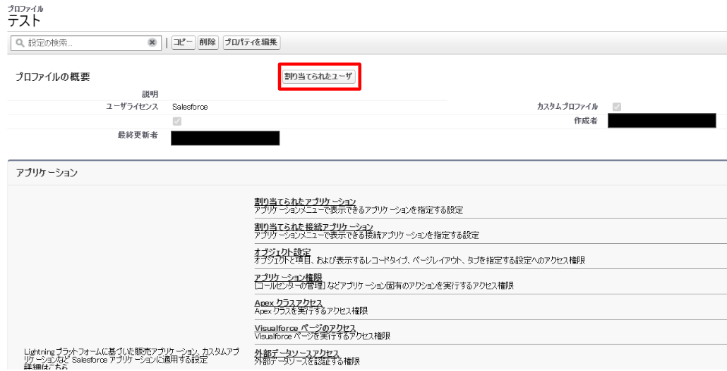
必須項目を入力します。
ライセンスは、「テスト」プロファイルを作成したときに設定した「Salesforce」、プロファイルは「テスト」を選択します。
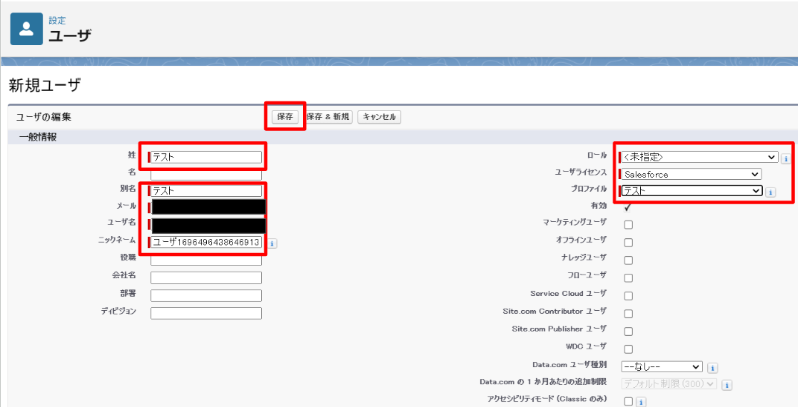
上記で設定した権限を持つ、「テスト」プロファイルのユーザーを作成できました。

プロファイル設定のベストプラクティス
プロファイル設定のベストプラクティスは、
プロファイルで最小権限を付与し、
権限セットや権限セットグループで追加の権限を付与することです。
そうすることで、プロファイル作成の頻度を減らしつつ、
権限の付与・剥奪を簡単に素早く行うことができます。
権限セット・権限セットグループの説明は別の記事でご紹介します。
まとめ
今回は、プロファイルについてご説明しました。
プロファイル設定では基本的に、ユーザへ割り当てる権限の管理を行うことができます。
また、オブジェクトごとに権限を設定したり、時間帯でログイン制限をかけたりすることも可能です。
プロファイル設定における各項目の詳細な編集方法については、また別の記事でご紹介します。
適切な設定で、会社のセキュリティを強化しましょう。
最後まで読んでいただき、ありがとうございました。
Salesforceを使うことで、売上分析・顧客管理ができ、業務効率化やカスタマー満足度の向上など、
期待することは多くあります。しかし、現実ではこんなことは起きていないでしょうか。
- ・イメージはあるが具体的にどうしていいのかわからない
- ・システムに詳しい社員がおらず、社内の窓口に困っている
- ・既存システムの移行が上手くいかず、現場に負荷が増大している
- ・自社にフィットしておらず、なかなか定着しない

課題やイメージを具現化し、お客様にあった解決・運用方法を提案します。





