【Salesforce】権限セット・権限セットグループとは?初心者向けにざっくり解説!
2024.4.23

プロファイル設定では、ユーザごとに割り当てる権限を管理することができます。
そこで割り当てた権限に加えて追加で付与したい権限がある際には、
「権限セット」や「権限セットグループ」を使用して権限の割り当てを行うことができます。
今回はその「権限セット」「権限セットグループ」について、
その概要と作成・編集・割り当て方法をご紹介していきます。
権限セット
権限セットとは
権限セットとは、各ユーザへ権限を付与することができる機能です。
プロファイルで設定した権限に追加して権限の付与を行うことができます。
1人のユーザに対し1つしか割り当てることのできないプロファイルとは異なり、
1人のユーザに対して複数の権限セットを割り当てることができるため、
より柔軟なセキュリティ設定ができるようになります。
下記では以下の状況下で権限セットを作成・編集し、ユーザへ割り当てる方法をご説明します。
・営業部長プロファイルが参照できるアプリケーションは見積管理アプリケーションのみ
・営業部長プロファイルを持つAさんにのみ、マーケティングアプリケーションの参照も可能にしたい
権限セットの作成方法
画面右上のギアアイコンをクリックし、「設定」を押下
クイック検索ボックスに”権限”と入力し、「権限セット」を押下後、「新規」を押下
※すでにSalesforce側で作成された権限セットをもとに作成する場合は、
作成済みの各権限セット名の左側にある、「コピー」を押下します。
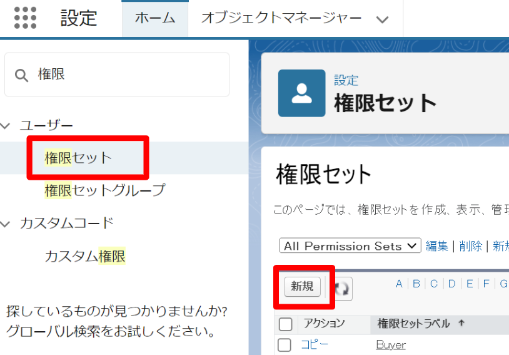
表示ラベル、API参照名を入力して、「保存」を押下
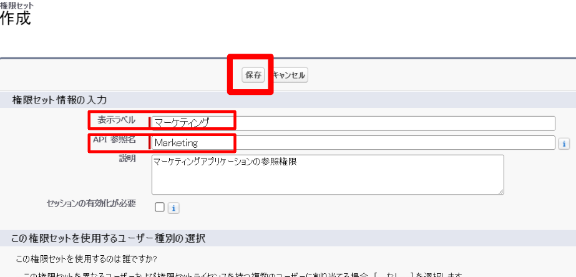
「マーケティング」という名前の権限セットを作成することができました!
権限セットの編集方法
続いて、マーケティングアプリケーションの参照権限を権限セットに付与します。
先ほど作成した画面から、「割り当てられたアプリケーション」を押下
または、「設定」→「権限セット」→対象の権限セット名→「割り当てられたアプリケーション」を押下
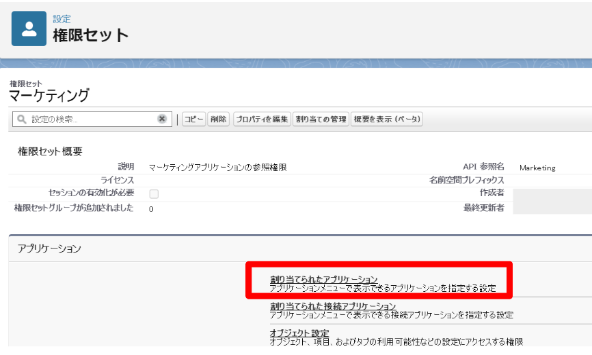
「編集」をクリック
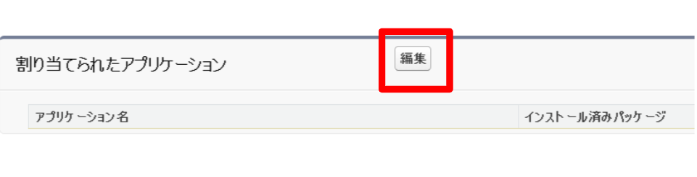
選択可能なアプリケーションから「マーケティング」を選択し、「追加」を押下したあとに「保存」を押下
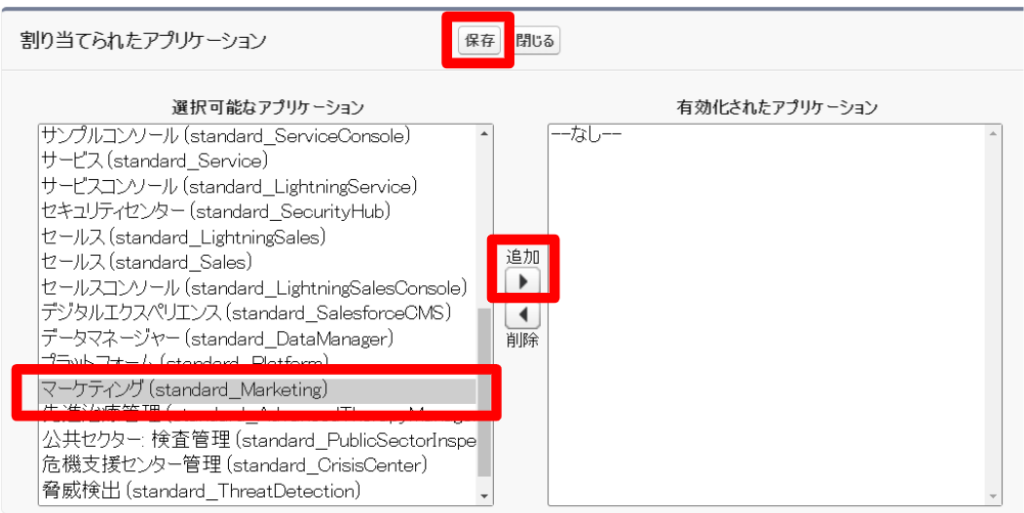
権限セットの割り当て方法
続いて、作成・編集した権限セットをユーザーへ割り当てます。
今回はユーザ設定から権限セットの割り当てを行います。
設定の検索ボックスに”ユーザー”と入力して「ユーザー」を選択後、
権限セットを割り当てるユーザーのユーザー名を押下
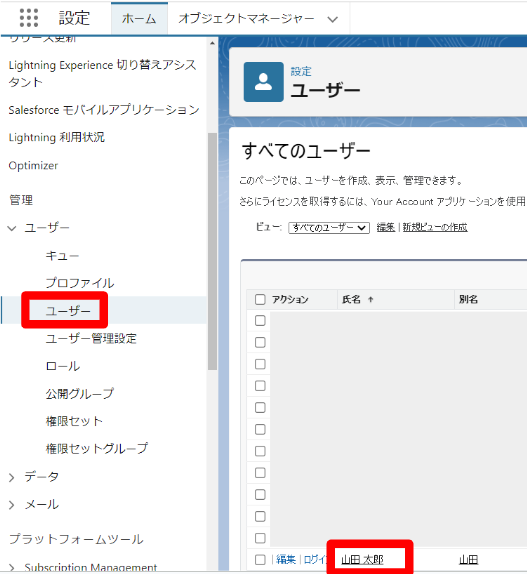
遷移先の画面で下までスクロールして、権限セットの割り当て項目の「割り当ての編集」を押下
ユーザへ割り当てたい権限セットを選択し、「追加」を押下した後に「保存」を押下
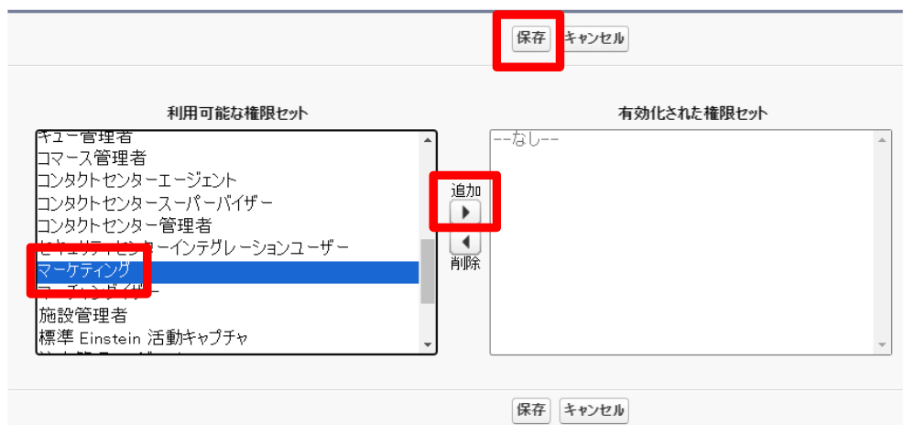
これで、権限セットのユーザーへの割り当ては完了です!
ユーザーのプロファイル設定で参照権限が付与されていないアプリケーションでも、
権限セットを利用して参照することができるようになりました!
<before>
<after>
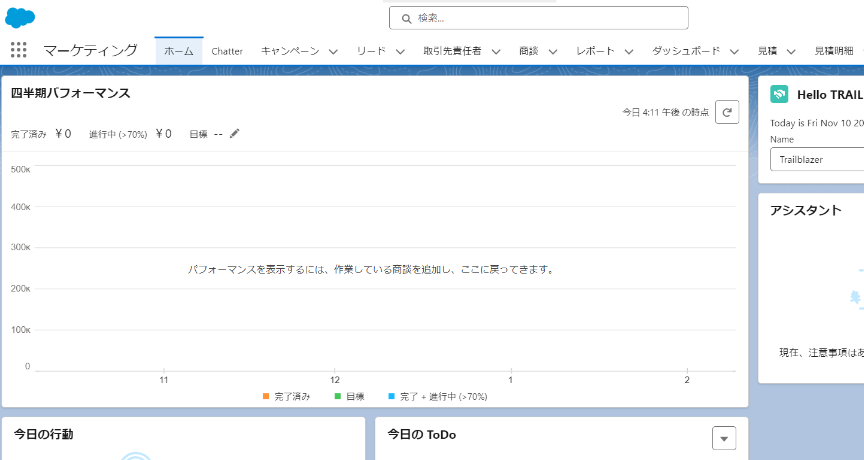
権限セットグループ
権限セットグループとは
権限セットグループとは、権限セットをグループ化しユーザーへ付与することができる機能です。
権限セット同様、プロファイルで設定した権限に加えて権限の付与を行うことができます。
ユーザーが増えてくると、一人ひとりに権限セットを複数割り当てる必要があるため、作業量が多くなってしまいます。
しかし、権限セットグループを使用することで職務単位で権限セットをまとめて付与することができ、
作業量の大幅な軽減につながります。
下記では以下の状況下で権限セットグループを作成・編集し、ユーザへ割り当てる方法をご説明します。
・営業部長プロファイル、営業プロファイルが参照できるアプリケーションは見積管理アプリケーションのみ。
・営業部長プロファイルを持つAさんにのみ、
マーケティングアプリケーションとサービスアプリケーションの参照も可能にしたい。
・後日、営業プロファイルを持つBさんへも
マーケティングアプリケーションとサービスアプリケーションの参照権限を付与することになった。
・あらかじめ、
マーケティングアプリケーションの参照権限を付与する「マーケティング」権限セット
サービスアプリケーションの参照権限を付与する「サービス」権限セット
の2つの権限セットが作成されている
権限セットグループの作成方法
設定のクイック検索ボックスに「権限」と入力し、「権限セットグループ」を押下後「新規権限セットグループ」を押下
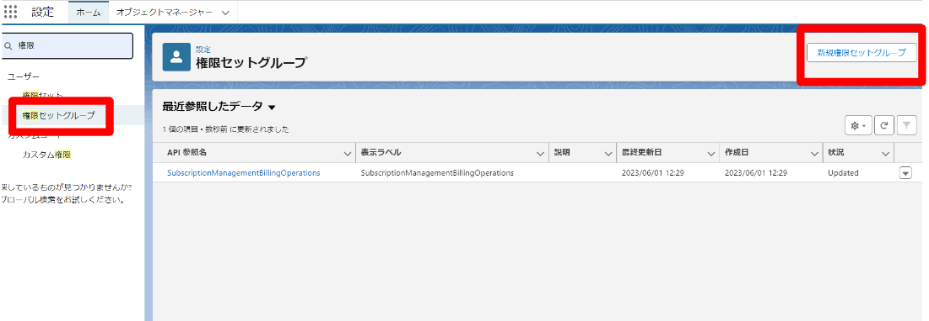
表示ラベル、API参照名を入力して、「保存」を押下
「マーケティング+サービス」という名前の権限セットグループを作成することができました!
権限セットグループの編集方法
続いて、あらかじめ作成してある「マーケティング」権限セットと「サービス」権限セットを
「マーケティング+サービス」権限セットグループに追加していきます。
さきほど作成した画面から、「グループ内の権限セット」を押下
または、「設定」→「権限セットグループ」→対象の権限セット名→「グループ内の権限セット」を押下
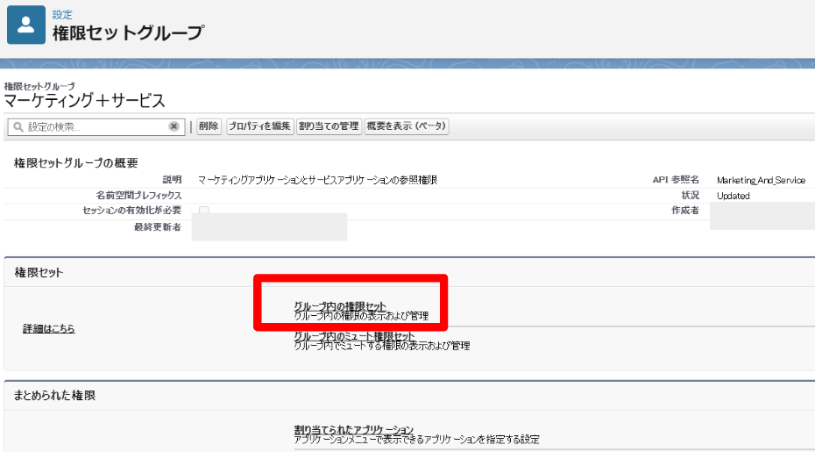
「権限セットを追加」を押下

「完了」を押下
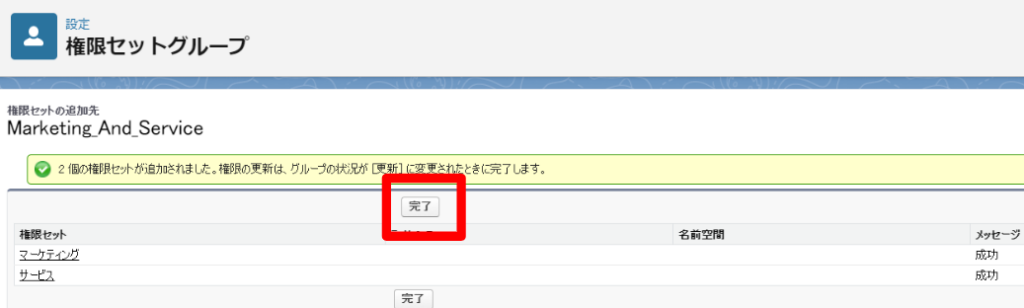
「マーケティング+サービス」権限セットグループに、
「サービス」権限セットと「マーケティング」権限セットを追加することができました!

権限セットグループ割り当て方法
続いて、作成・編集した権限セットグループをユーザーへ割り当てます。
今回はユーザ設定から権限セットグループの割り当てを行います。
設定の検索ボックスに”ユーザー”と入力して「ユーザー」を選択後、
権限セットグループを割り当てるユーザーのユーザー名を押下
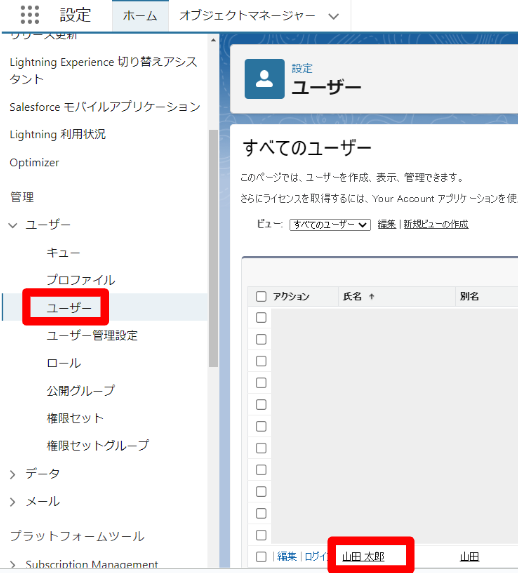
遷移先の画面で下までスクロールして、権限セットグループの割り当て項目の「割り当ての編集」を押下
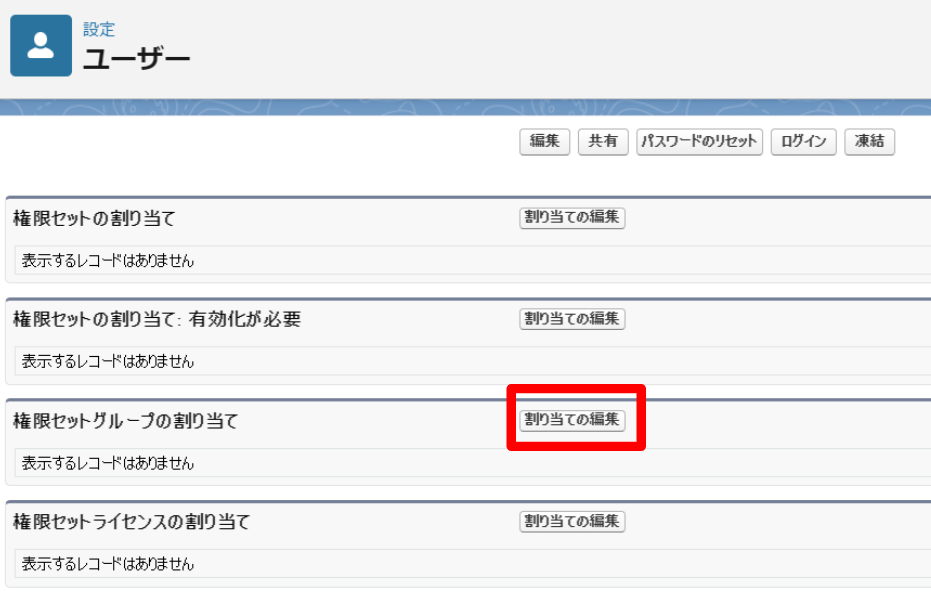
ユーザーへ割り当てたい権限セットグループを選択し、「追加」を押下した後に「保存」を押下
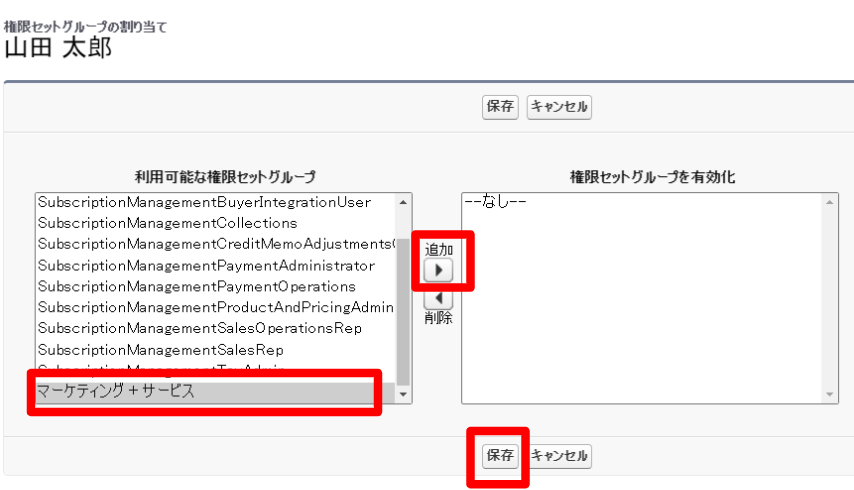
Bさんへ同じ権限セットグループを割り当てる場合は、同様の手順をBさんを対象に行います。
これで、権限セットグループのユーザーへの割り当ては完了です!
ユーザーのプロファイル設定で参照権限が付与されていない複数のアプリケーションを、
権限セットグループを利用してまとめて参照できるようになりました!
<after>
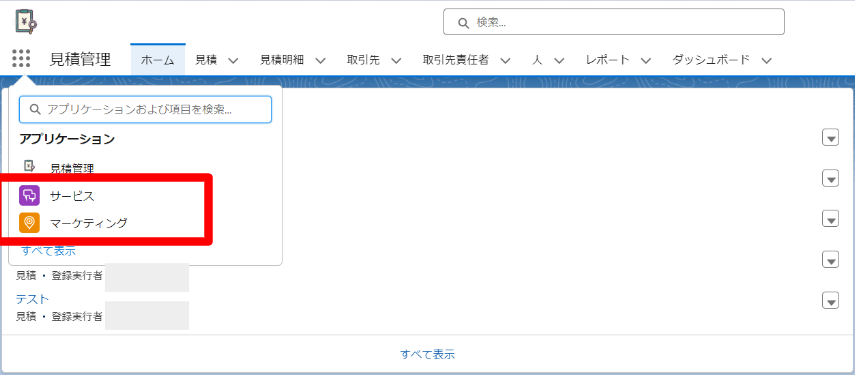
まとめ
今回は、権限セットと権限セットグループについてご説明しました。
権限セット・権限セットグループでは、プロファイル設定で付与した権限に加えて、ユーザー別に権限を付与することができます。
プロファイル設定と同様、オブジェクトごとに権限を設定したり、時間帯でログイン制限をかけたりすることも可能です。
適切な設定で、会社のセキュリティを強化しましょう。
最後まで読んでいただき、ありがとうございました。
Salesforceを使うことで、売上分析・顧客管理ができ、業務効率化やカスタマー満足度の向上など、
期待することは多くあります。しかし、現実ではこんなことは起きていないでしょうか。
- ・イメージはあるが具体的にどうしていいのかわからない
- ・システムに詳しい社員がおらず、社内の窓口に困っている
- ・既存システムの移行が上手くいかず、現場に負荷が増大している
- ・自社にフィットしておらず、なかなか定着しない

課題やイメージを具現化し、お客様にあった解決・運用方法を提案します。





