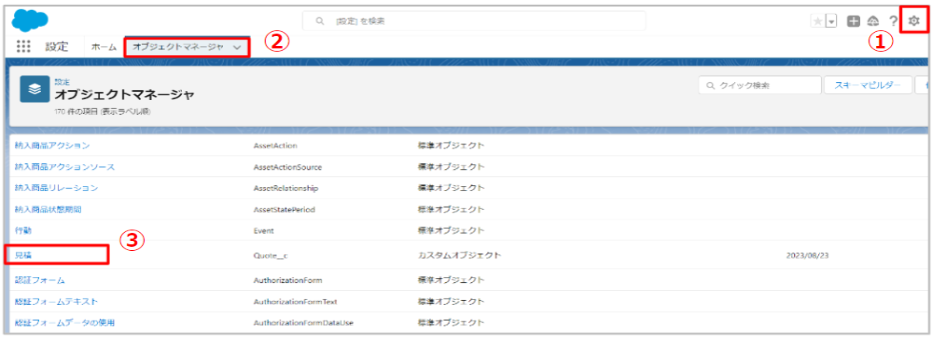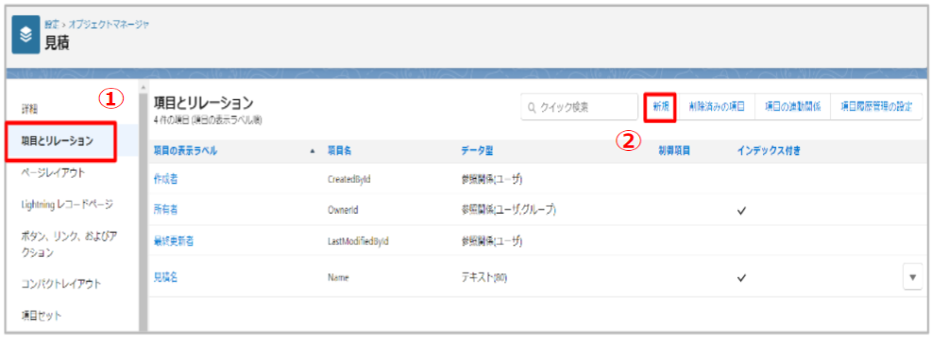【Salesforce】カスタム項目とは?作成手順まで優しく解説!
2024.3.26

ビジネスによっては標準項目では対応できない重要な情報を収集する必要があります。
カスタム項目を使用すると、お客様独自のデータを保存したり、
レポートやダッシュボードでデータの分析ができるようになります。
今回は、そんなカスタム項目の種類や作成方法について、実践的な例を交えてご紹介していきます。
はじめに
Salesforceは、各レコードに複数の標準項目を提供しています。
しかし、ビジネスによっては、標準項目では対応できない重要な情報を収集する必要が生じる場合もあります。
そこで、「カスタム項目」が役立ちます。カスタム項目を使用することで、お客様独自のデータを保存したり、レポートやダッシュボードでデータの分析ができるようになります。
今回は、そんなカスタム項目の種類や作成方法について、実践的な例を交えてご紹介していきます。
項目の種類
カスタム項目には、テキスト型や日付型、チェックボックス型など多種多様な種類(データ型)が存在します。
以下でそれぞれのデータ型について説明していきます。
<自動採番>
レコードに通し番号を自動的に設定してくれる項目になります。
自動採番項目は、表示形式の設定に応じて、レコードの作成順に番号が採番されます。
<数式>
定義した数式を使用して値を計算・表示してくれる項目になります。
様々な関数が用意されており、高度な数式を組むこともできます。
<積み上げ集計>
関連レコードにある項目の合計値、最小値、最大値、あるいはレコードの件数を表示してくれる項目になります。
主従関係の主オブジェクトでのみ、この項目を作成することができます。
<外部参照関係>
オブジェクトと外部オブジェクトをリンクさせる項目になります。
外部オブジェクトとは、Salesforce以外のデータソースにあるオブジェクトのことを指します。
<主従関係>
2つの異なるオブジェクトを密接にリンクさせる項目になります。
レコードを作成する際、主従関係を持つ項目は必ず入力をする必要があります。
<参照関係>
2つの異なるオブジェクトをリンクさせる項目になります。
主従関係とは異なり、項目設定で必須項目に設定しない限り、参照関係を持つ項目の入力は任意となります。
<URL>
Webサイトのアドレスを入力することができる項目になります。
ユーザーがこの項目をクリックすると、そのURLが示すページへ遷移することができます。
<チェックボックス>
True(チェック)またはFalse(チェックなし)の値を入力することができる項目になります。
レコードを作成する際、あらかじめチェックを付けておくかどうかの設定ができます。
<テキスト>
文字列や数値を入力できる項目になります。
文字数は最大で255文字まで入力を許可することができます。
<テキスト(暗号化)>
文字列や数値を入力し、暗号化して保存できる項目になります。
文字数は最大で175文字まで入力を許可することができます。
<テキストエリア>
テキストを複数行にわたって入力できる項目になります。
テキスト型とは異なり、文字数制限は255文字で固定となります。(最大30字まで、などの設定はできません)
<パーセント>
パーセントとなる数値を小数値として入力できる項目になります。
小数値は、自動的にパーセント(20%など)に変換されます。
<メール>
メールアドレスを入力できる項目になります。
入力されたアドレスは、入力形式が正しいかどうかが検証されます。
<テキストエリア(リッチ)>
画像およびハイパーリンクを追加できる項目になります。
文字数は最大で131,072文字まで入力を許可することができます。
<ロングテキストエリア>
多くの文字数を入力可能にしたテキストエリアになります。
複数行にわたって、131,072文字まで入力を許可することができます。
<時間>
時間を入力できる項目になります。
レコード作成する際、時間を直接入力することも、ドロップダウンから選択して入力することもできます。
<数値>
数値を入力できる項目になります。
この数値は実数として扱われるため、0で始まる数値を入力した場合、先頭の「0」は自動で削除されます。
<選択リスト>
あらかじめ設定した選択肢から値を選択する項目になります。
選択肢の設定方法は2種類あり、項目ごとに設定する方法と、グローバル選択リスト値を使用する方法があります。
<選択リスト(複数選択)>
あらかじめ設定した選択肢から複数の値を選択することができる項目になります。
選択リストと同様、選択肢の設定は項目ごとに設定する方法と、グローバル選択リスト値を使用する方法があります。
<地理位置情報>
位置を定義できる項目になります。
緯度および経度コンポーネントを含め、距離の計算に使用することができます。
<通貨>
通貨の金額を入力できる項目になります。
単位は円、ドル、またはその他の通貨で金額を入力でき、自動的に通貨形式の金額にします。
<電話>
電話番号を入力できる項目になります。
入力した数字は、自動的に電話番号形式で表示されます。
<日付>
日付を入力できる項目になります。
レコードを作成する際、日付を直接入力することも、ポップアップのカレンダーから選択することもできます。
<日付/時間>
日付と時間を入力できる項目になります。
日付型と同様、日付/時間を直接入力することも、ポップアップのカレンダーから選択することもできます。
項目の作成方法
次に、実際にカスタム項目を作成する手順を説明していきます。
今回は、例として「テキスト」項目と「選択リスト」項目を作成していきます。
1.「設定アイコン」→「オブジェクトマネージャ」を選択し、テキスト項目を作成したい「オブジェクト」を押下します。
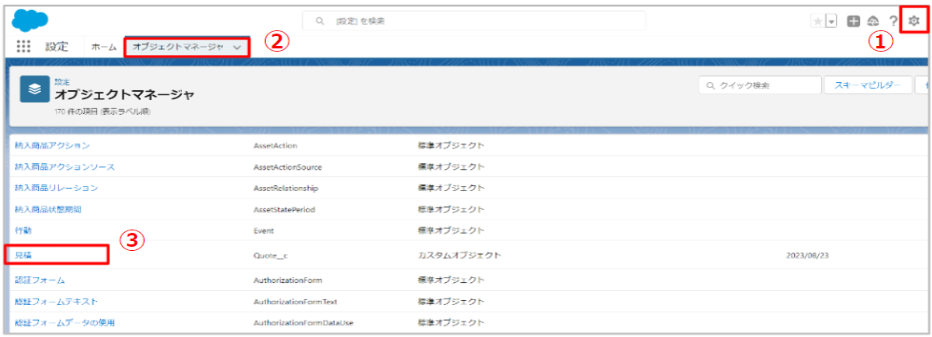
2.「項目とリレーション」→「新規」→「テキスト」を選択し、「次へ」を押下します。
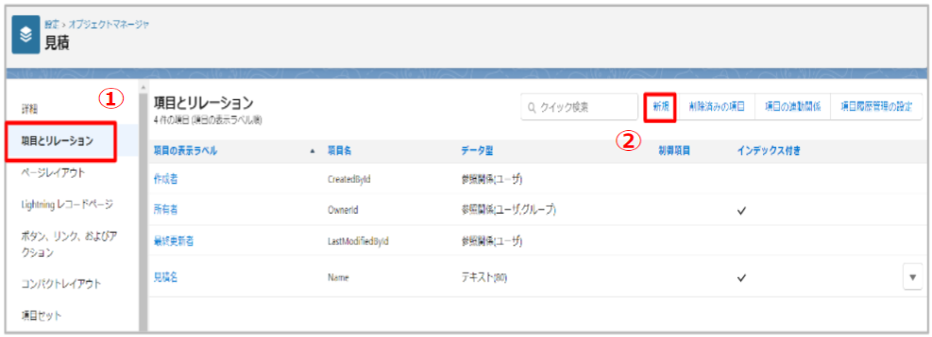

3.カスタム項目の詳細を入力し、「次へ」を押下します。
カスタム項目のプロパティに関する説明は以下の通りです。
項目の表示ラベル:詳細画面などで使用する項目の表示ラベル名を入力します。
文字数:追加するテキスト項目の文字数を入力します。 ※文字数は255以下にすること。
項目名:項目を参照するときに使用します。 ※半角英数字(”_”も使用可)を使用して入力すること。

4.プロファイル別項目セキュリティでは、デフォルトのまま「次へ」、「保存&新規」を押下します。
※セキュリティについての詳しい解説も今後掲載する予定ですので、その際はぜひご参照ください
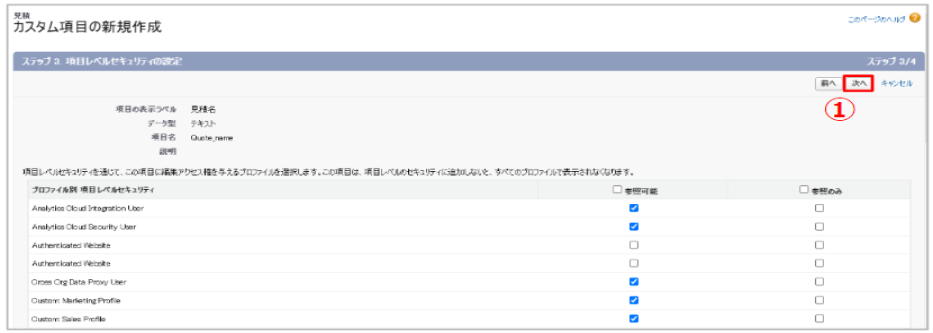
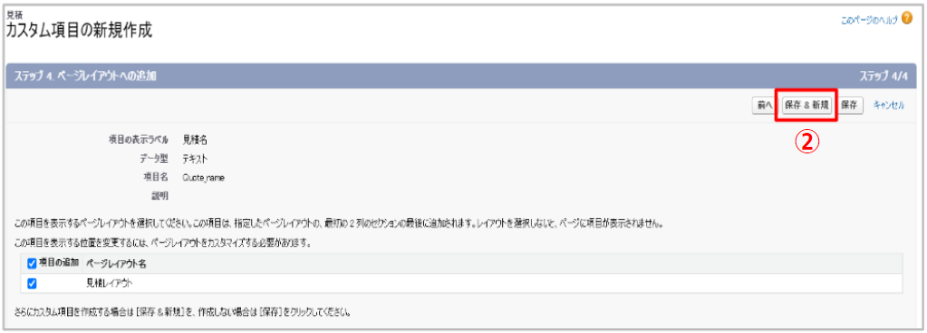
5.データ型の選択で「選択リスト」を選択し、「次へ」を押下します。

6.カスタム項目の詳細を入力し、「次へ」、「次へ」、「保存」を押下します。
選択肢を設定する際には、以下の2種類の方法があります。
①選択リスト:個別に選択肢を設定する。
②グローバル選択リスト値セット:共通の選択肢を設定する。
「選択リスト」と異なり、設定した値は様々なオブジェクトで使いまわすことができます。
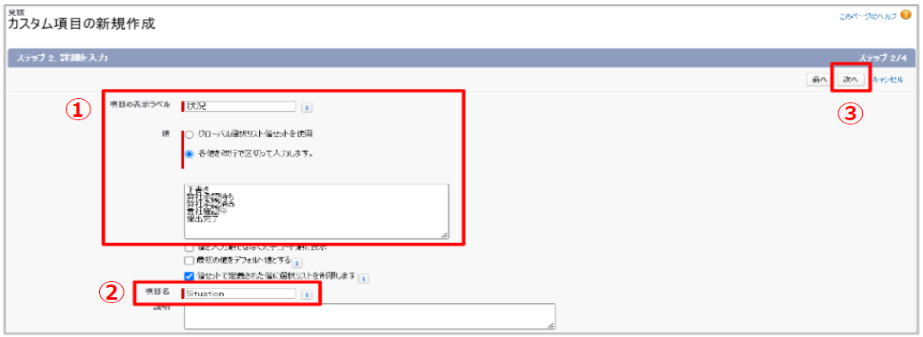
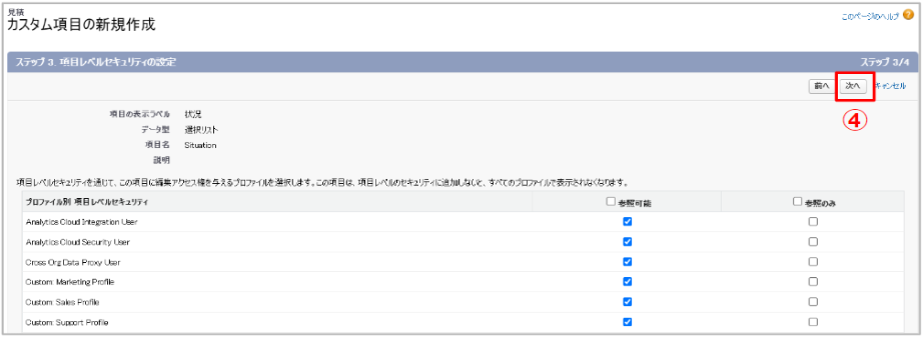

7.オブジェクトに「テキスト」項目と「選択リスト」項目を作成することができました。
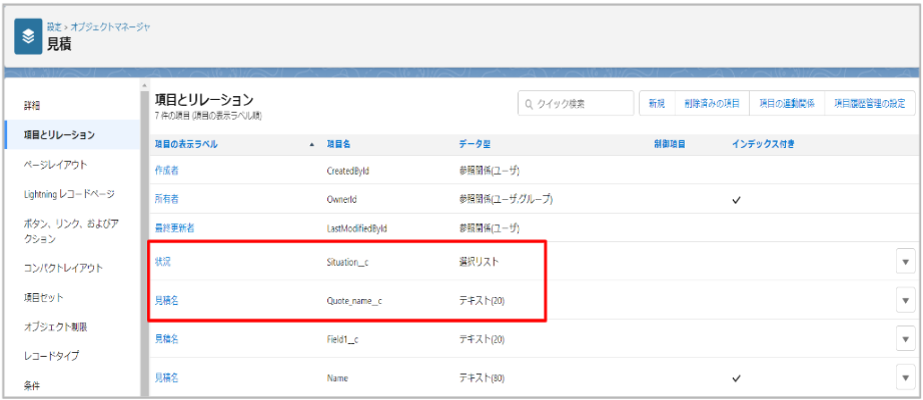
注意事項
カスタム項目を作成・編集する際には、以下のような注意事項があります。
・項目の種類によって、作成可能な項目数に上限があります。
・カスタム項目の名前や説明はわかりやすく、一貫性があるようにします。
また、利用目的と必要性を検討し、不要な項目は作成しないようにします。
・データ型の変更は、データが失われる可能性があるので、データのないカスタム項目で行う必要があります。
また、Apex、数式、入力規則などで使用されている項目に対してはデータ型の変更を行えません。
まとめ
今回は、カスタム項目の種類や作成方法について簡単にご紹介させていただきました。
最後まで読んでいただきありがとうございました。
Salesforceを使うことで、売上分析・顧客管理ができ、業務効率化やカスタマー満足度の向上など、
期待することは多くあります。しかし、現実ではこんなことは起きていないでしょうか。
- ・イメージはあるが具体的にどうしていいのかわからない
- ・システムに詳しい社員がおらず、社内の窓口に困っている
- ・既存システムの移行が上手くいかず、現場に負荷が増大している
- ・自社にフィットしておらず、なかなか定着しない

課題やイメージを具現化し、お客様にあった解決・運用方法を提案します。